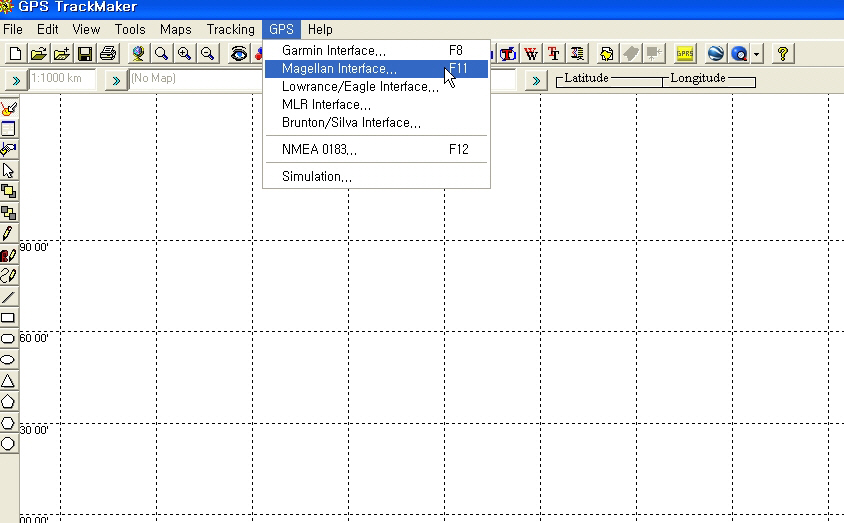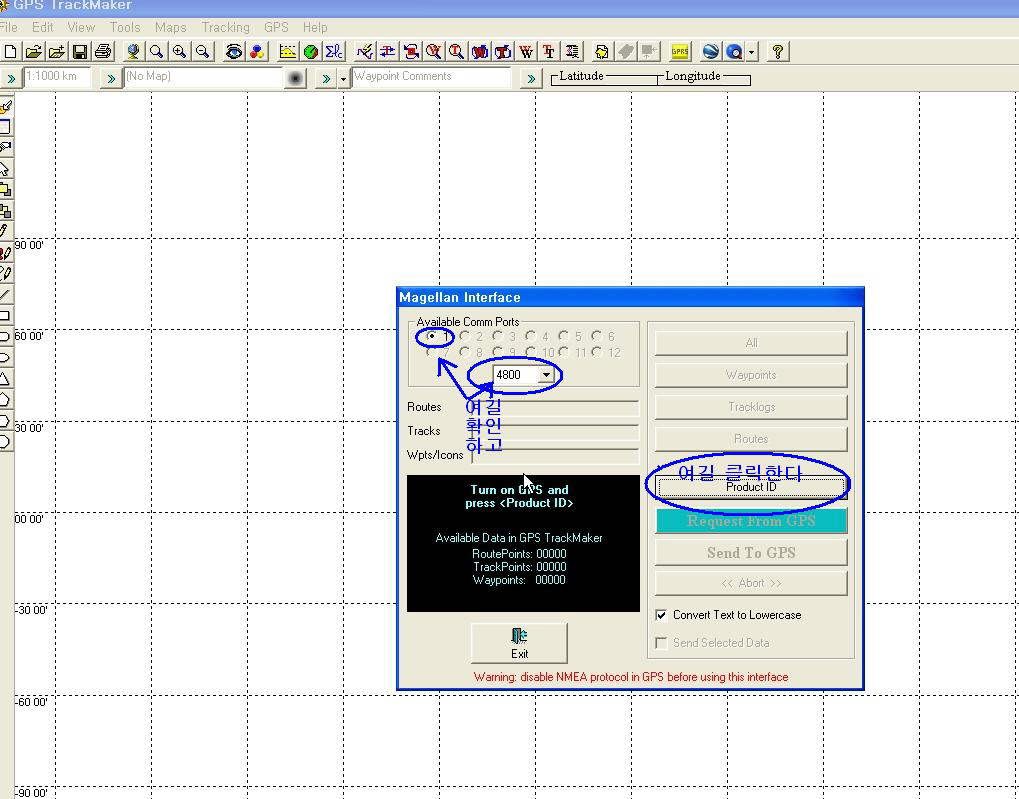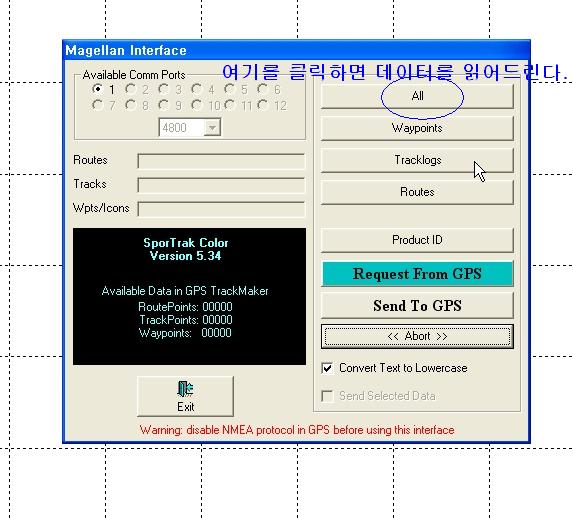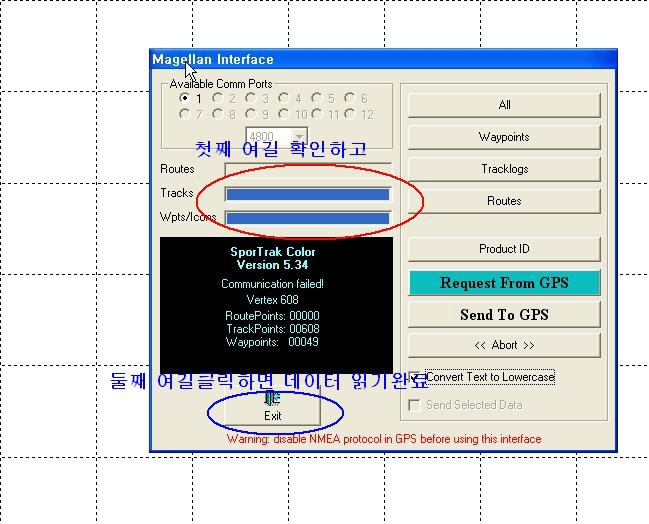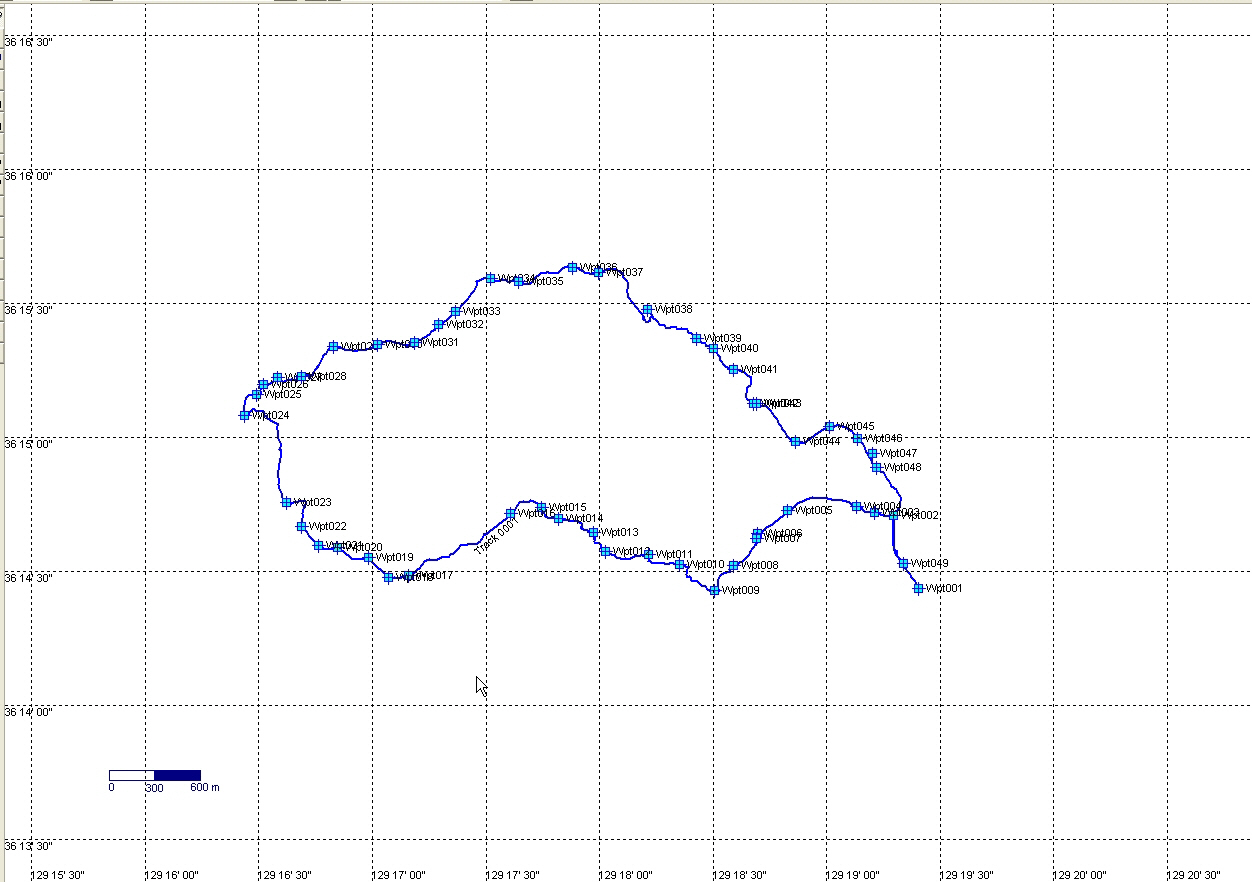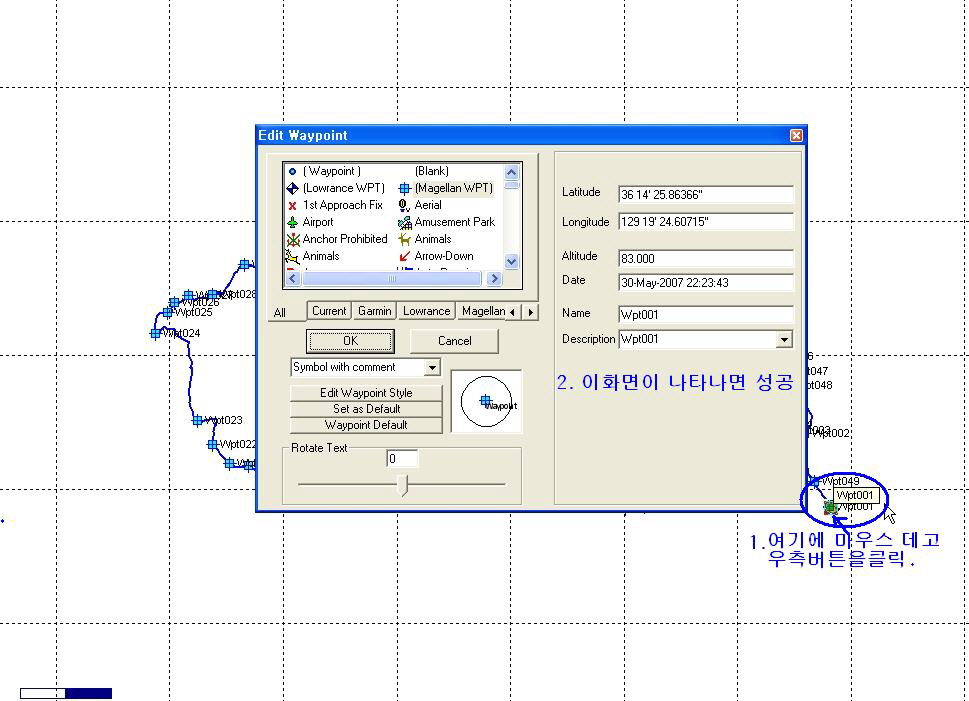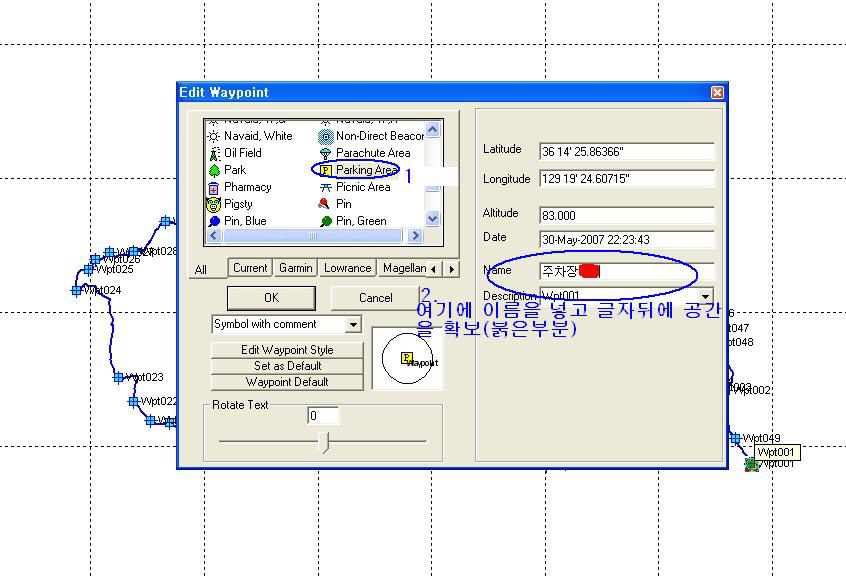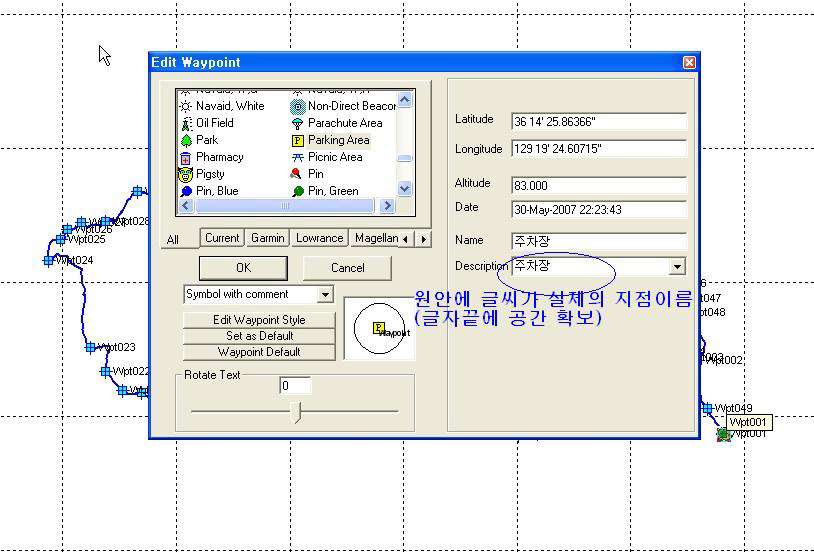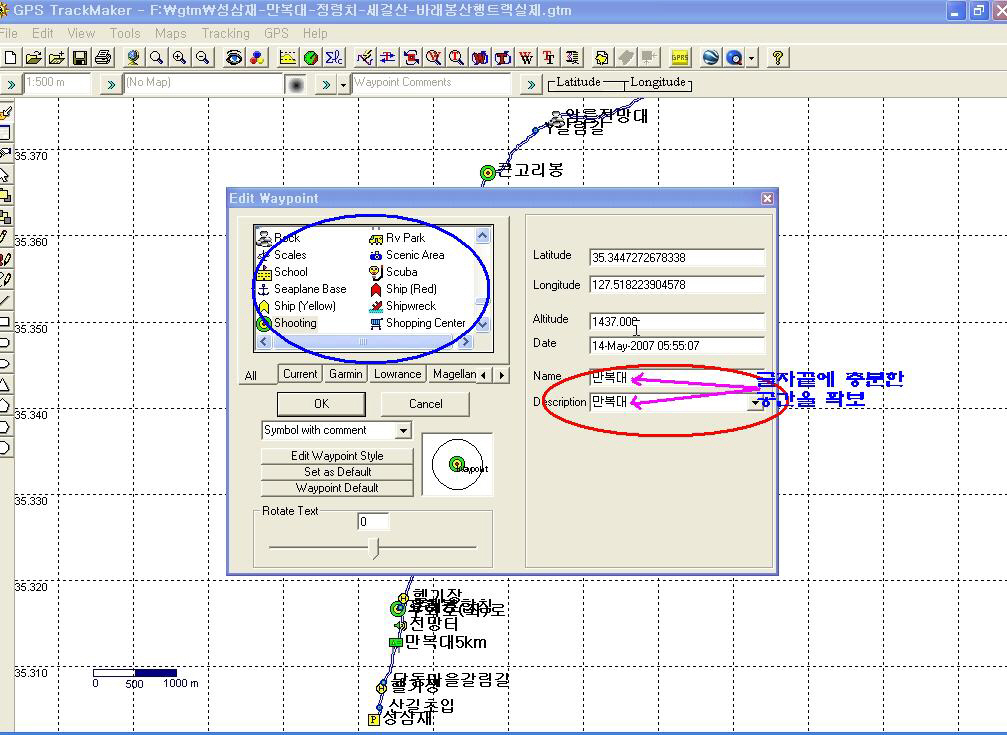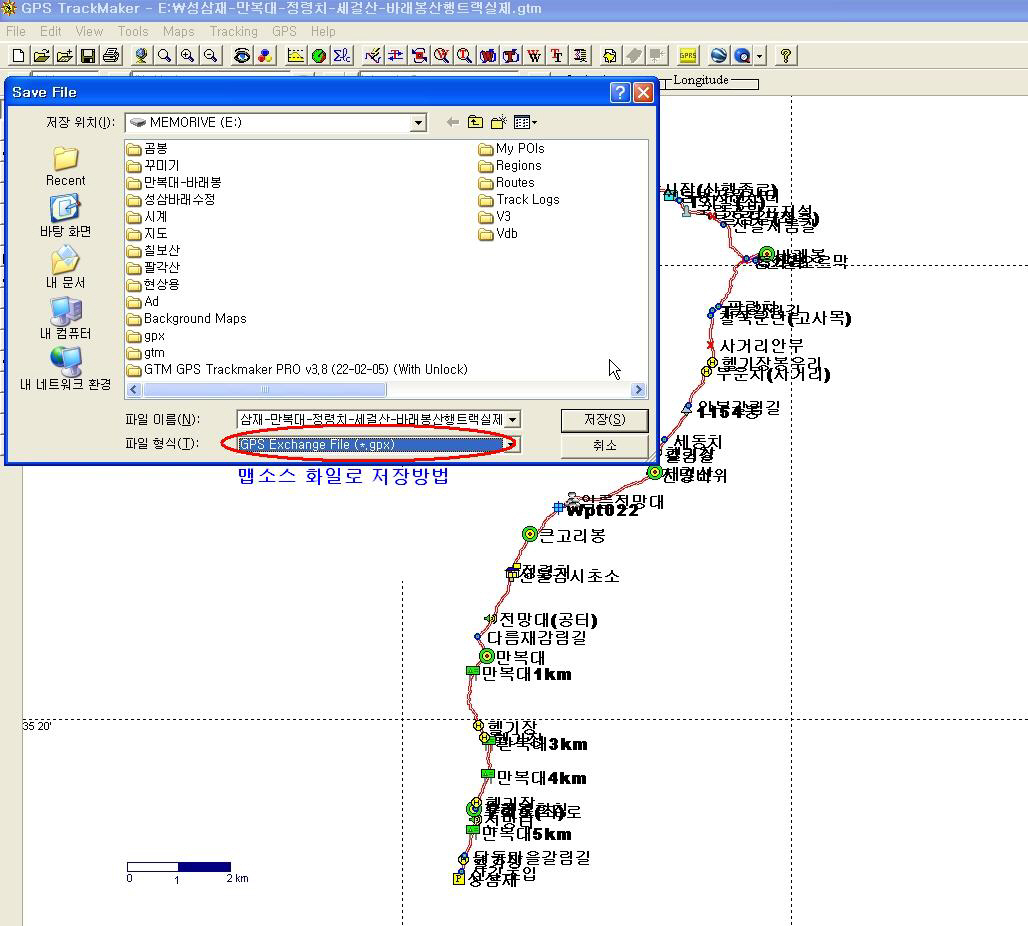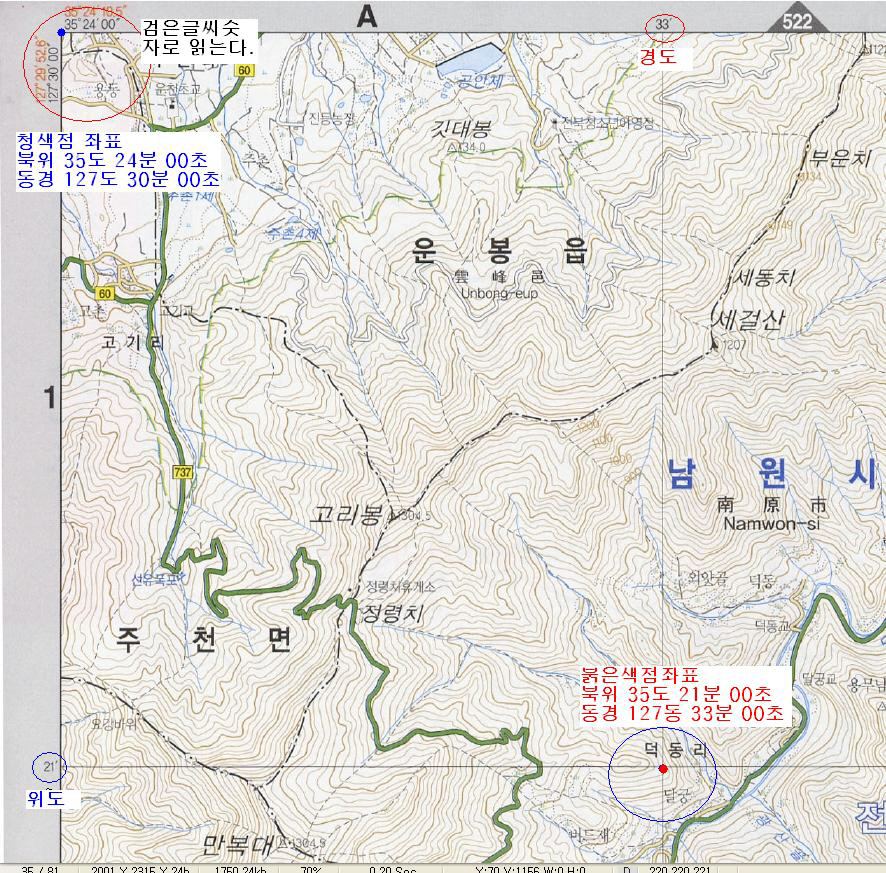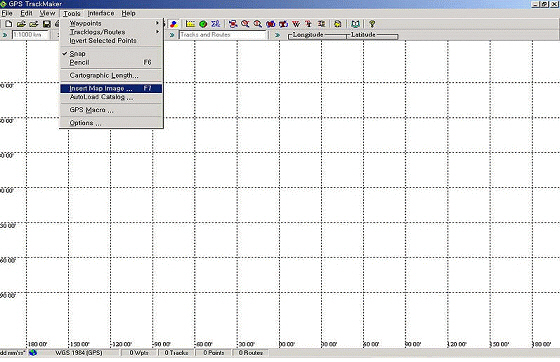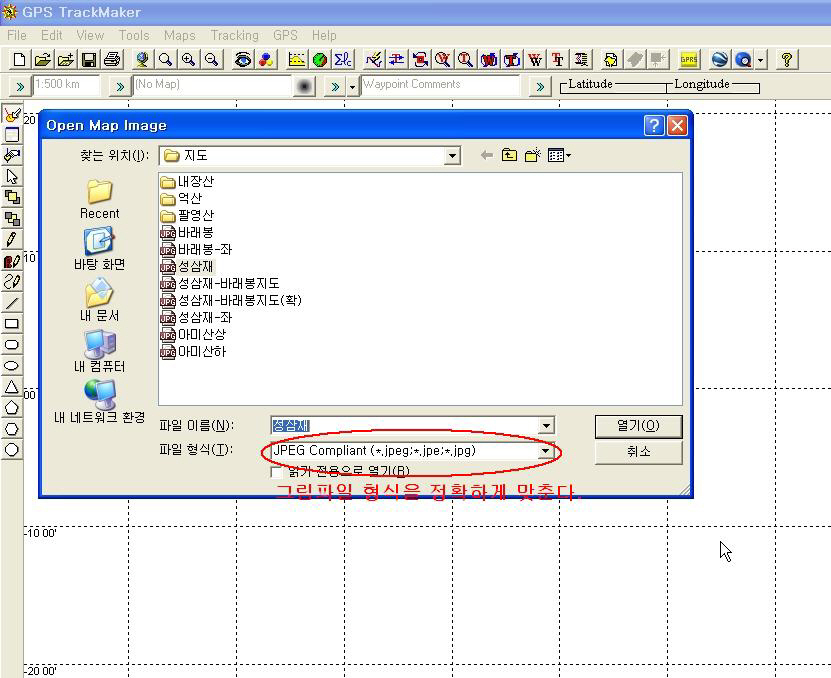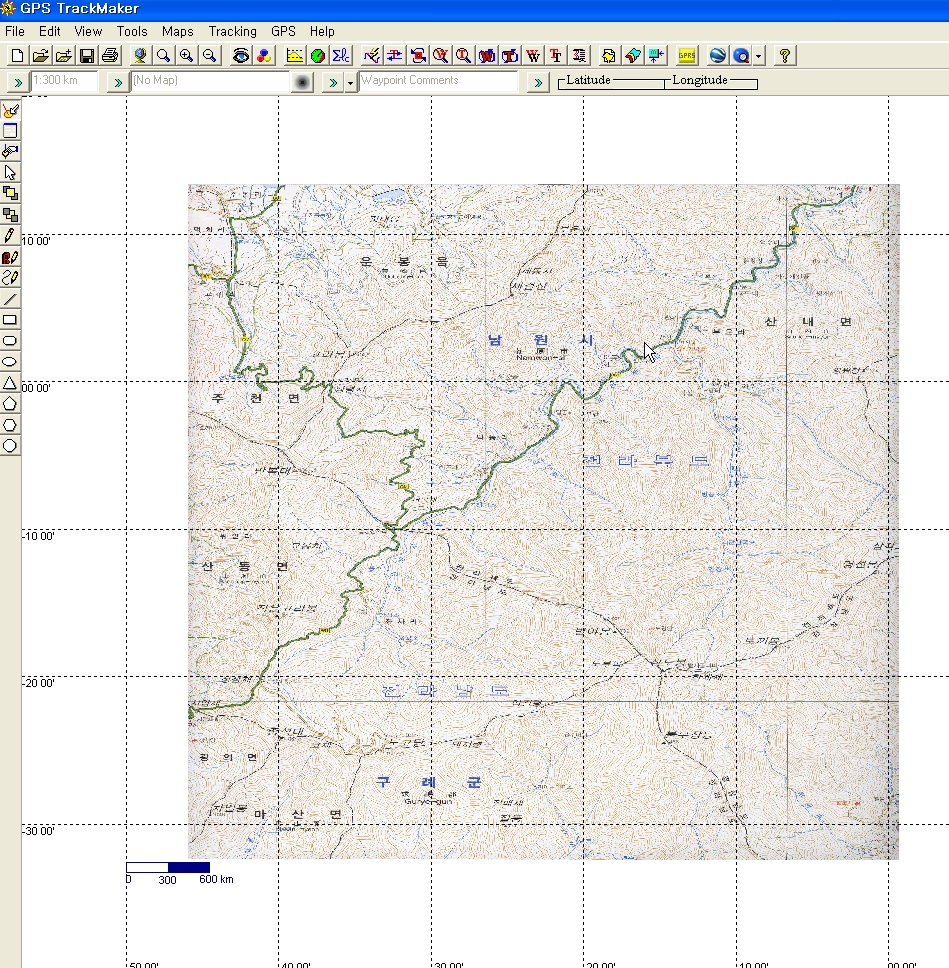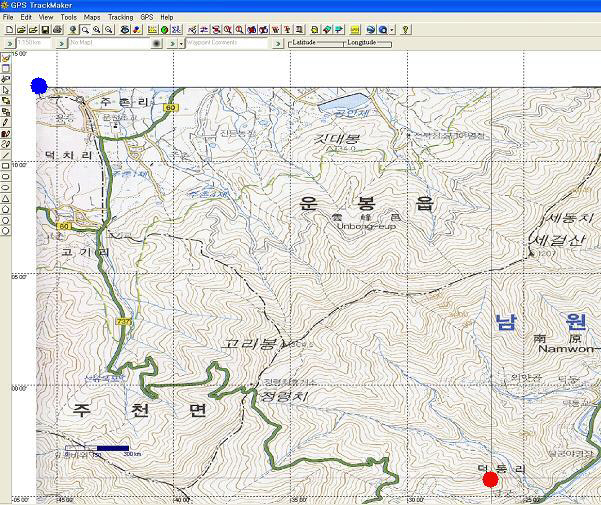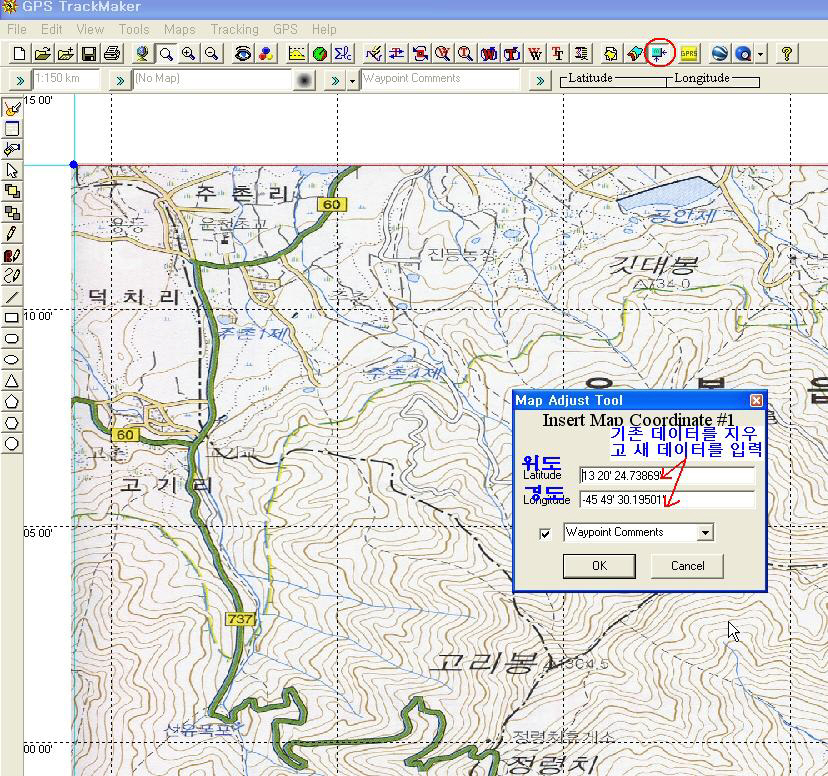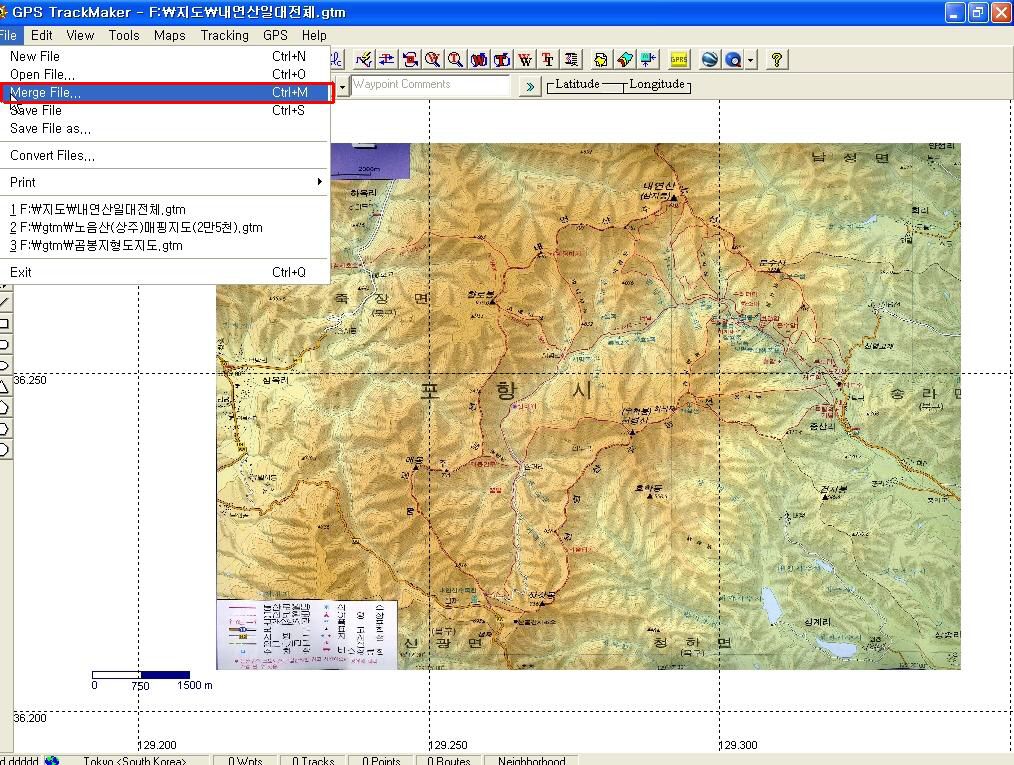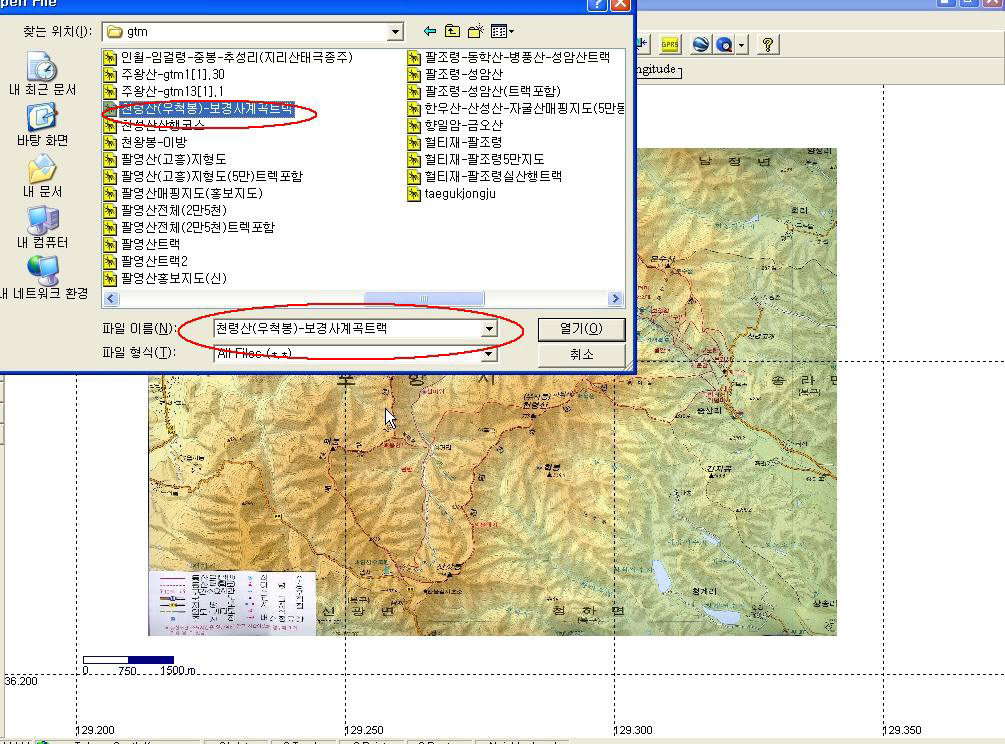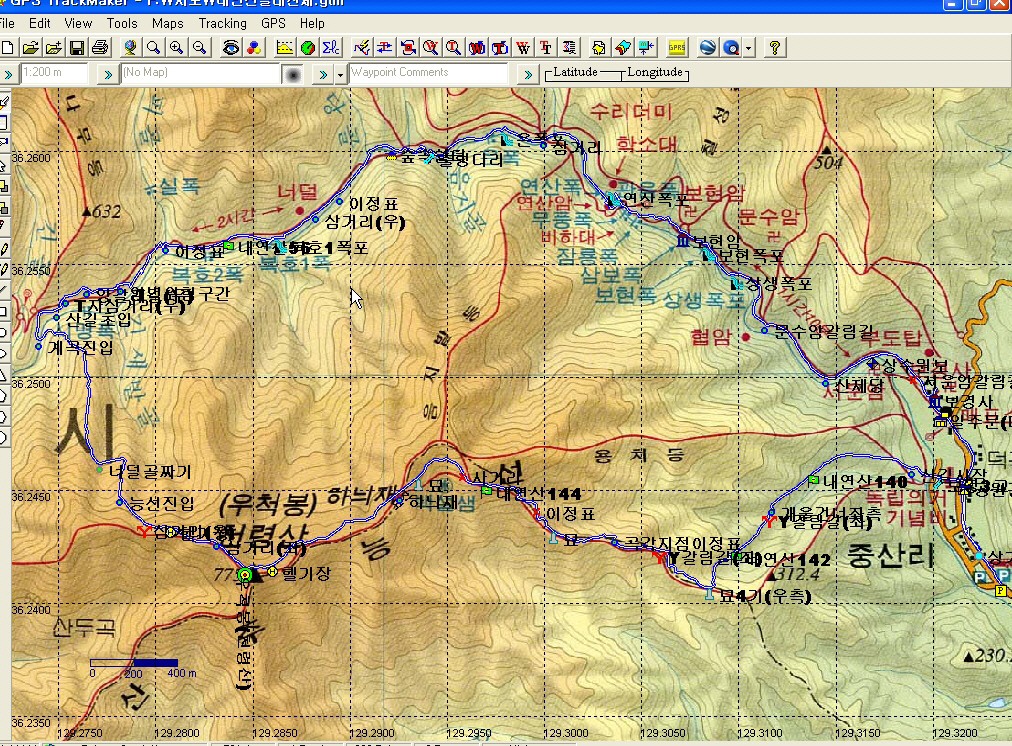고정 헤더 영역
상세 컨텐츠
본문
본인(요산요수)이 작성한 지도에 관심을 가져 주셔서 너무 감사합니다.
제가 작성한 지도방법을 자세히 조목별로 설명 드리겠습니다.
참고로 제 GPS가 마젤란 Sportrack Color(스포트랙칼라)이므로 이종에 준하여 설명합니다.
그림이 잘 보이지 않으면 그림을 더블클릭하면 확대되면서 잘 보입니다.
컴퓨터에 설치할 프로그램
1. 트랙메이커(GPS Trackmaker) 프로그램을 설치한다.(무료 버젼도 상관없음)
http://www.gpstm.com/downloads.php여기에서 무료로 다운 받을 수 있음.
2. Google Earth(무료버젼)을 설치한다.
http://earth.google.com/download-earth.html여기에서 무료로 다운받을 수 있다.
3. 맵소스(Map Source)(판매용) 프로그램을 설치한다.
4. 포토샾(Photoshop) 프로그램을 설치한다.(포토샾 CS면 더욱 좋다)
5. GPS연결용 케이블을 연결해 둔다.
6. 화면캡쳐 프로그램을 준비해 둔다.
산행시 사전 준비작업
1. GPS를 셋팅시킨다.(주요설정은 그냥 두고 총거리,경로,코스)등을 초기화 한다.
2. 산행하면서 출발점부터 주요지점에 도착시 GPS로 체크하여 저장하면서 번호를 메모장에 주요지점 이름과 함께 기록하면서 산행을 한다.
산행 후 실행하는 작업
1. 컴퓨터에 GPS를 케이블을 이용 연결하고 GPS에 전원을 켜고 PC에서 트랙메이커 프로그램을 실행시키고 주 메뉴중 ‘GPS’메뉴를 클릭한 후 가지고 있는 GPS기종 을 선택하고 아래 그림들처럼 산행한 데이터를 불러 드린다.
그림 4(데이타가 다 읽혀지고 난 후 확인하고 빠져나가는 화면)
2. 데이터가 잘 불러졌으면 확인한 후 만약을 위해 일단 산이름(파일이름)을 입력하고 확장자가 gtm으로 저장해 둔 후 데이터 수정에 들어간다.
정상적으로 데이터가 형성된 화면
3. 데이터 수정은 산행하면서 체크해 둔 포인트에 마우스를 일치 시키고 오른쪽 버 튼을 클릭하면 팝업메뉴가 나오면서 아래 그림의 모습을 보면서 포인트(주요지 점의 이름과 상징이미지를 선택하고 저장한다.
그림 1(주요지점의 이름을 수정하기 위한 준비작업 화면)
그림 2 (주요지점의 이름을 넣는 화면)
주의 : 꼭 주의 할 점이 있는데 이름(name)과 설명서(description)을 기록할 때 끝 글자 이후 에 공간을 꼭 확보해야 한다. 그렇지 않으면 한글표기가 다 되지 않고 첫글자 또는 둘째 글자만 표시되고 뒷 글자는 짤리니 주의하야 한다. 아래 그림 참조
이렇게 반복하여 중요지점의 입력을 마치고 저장을 하면 이 파일(*.gtm)이 모든 지도에 사용되는 중요한 파일이니 잘 보관한다. 아울러 구글어스에 사용할 파일과 맵소스에 사용할 파일을 따로 저장한다.(아래 그림 참조)
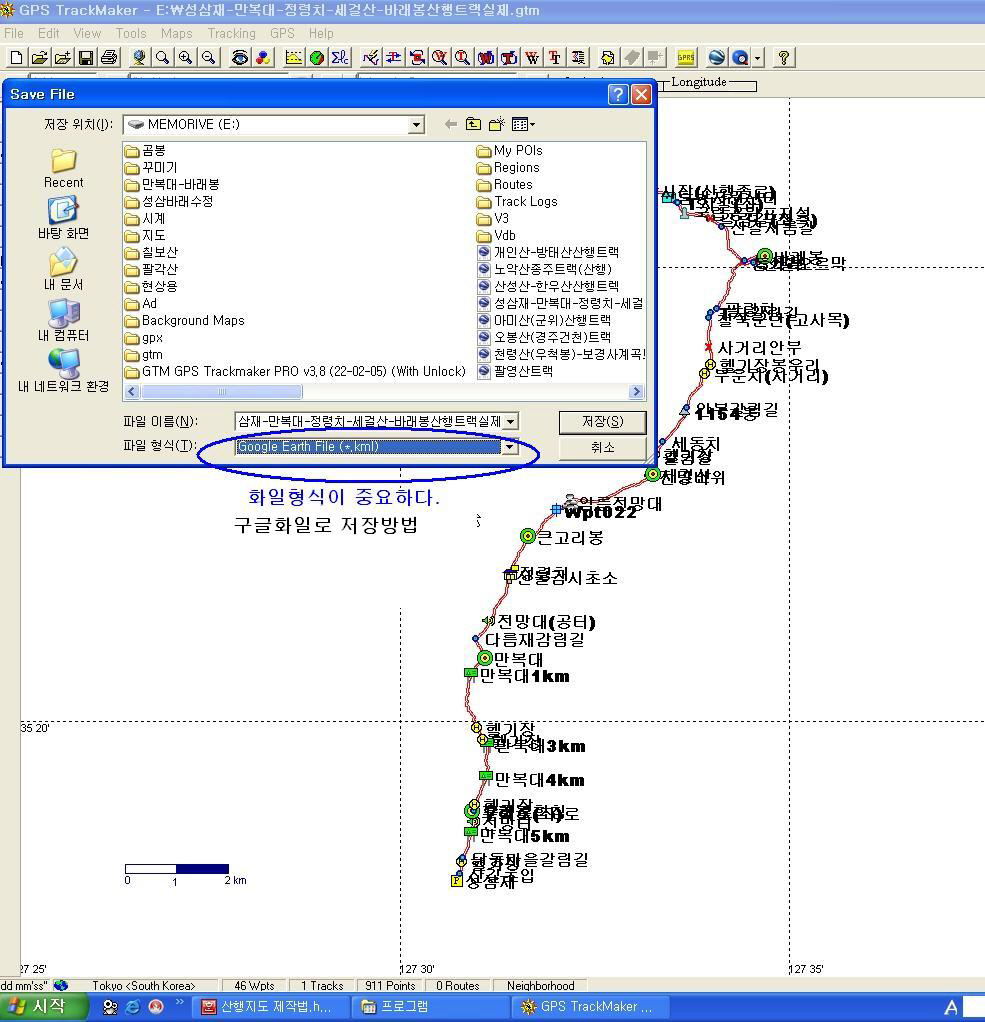
구글어스에서 사용할 파일(*.kml) 저장방법
맵소스에서 사용할 파일(*.gpx) 저장방법
다음은 지도를 트랙메이커 프로그램을 이용하여 매칭(위도와 경도를 인식하게 하는 작업)하는 방법을 설명합니다. 먼저 위도와 경도가 대각선으로(사각 한 칸을 말함) 2 곳 이상 명시된 지도를 스캔하거나 인터넷에서 다운받는다. (확장자가 *.JPG나 *.TIF,또는 *.BMP파일이어야 한다.)
참고:북위는 북쪽으로 갈수록 증가하고 동경은 우측으로 갈수록 값이 증가합니다.
지도에 각 지점(좌표)를 읽는 방법
위 지도는 랜덤하우스중앙 출판사의 ‘초정밀 1:50,000지도’중 550페이지 정령치가 나온 부분을 스캔하여 확대한 그림입니다. 여기서 제일 중요한 것은 좌상단의 청색점과 대칭으로 있는 우하단의 붉은색 점의 위치 좌표입니다. 이것을 정확하게 알고 있어야 합니다. (청색점 부근에 붉은 숫자는WGS좌표(세계측지좌표계)이므로 여기서는 무시합니다.)
그럼 일단 트랙메이커를 실행시키고 아래 그림과 같이 Tools메뉴에서 ‘Insert Map Image... F7'을 클릭하여 스캔한 지도를 불러 옵니다.(아래 그림참조)
그림1 트렉메이커가 실행된 화면과 (지도를 불러오려고 준비하는 그림)
그림2(파일 이름을 선택 후 엔터)
여기서 로딩된 지도는 마우스 중간에 있는 스크롤바를 뒤로 밀면 지도가 커지고 앞으로 당기면 지도가 작아지며 지도를 이동시는 마우스 오른쪽 버튼을 누른 체 이동을 해야 한다.
위 지도에서 좌상단에 청색점과 우하단의 적색점의 경위도 교차점을 확인한 후
먼저 메뉴 줄에 붉은색 원안에 있는 메뉴를 클릭하면 청록색 십자선이 생기는데 이 십자선을 이동하여 좌상단과 청색점에 정확하게 일치시키고 마우스를 클릭하면 그림과 같은 입력창이 생기는데 이때 나타나는 데이터는 임의의 데이터 이므로 Del키를 이용하여 지우고 실제 지도의 데이터를 입력하는데 위도나 경도가 똑 같이 ‘35 24’12“‘와 같이 도와 분 사이를 한 칸 띄우고 분과 초는 빈칸이 없이 입력하되 분 뒤에는 ’을 초 뒤에는 ”를 입력하고 ‘OK'버튼을 클릭 합니다. 만약 초의 값이 00면 생략해도 됩니다. 청색점의 데이터를 입력한 후 다시 적색점 위치로 청록색 십자선을 옮겨 같은 방법으로 위도,경도 값을 입력하고 ‘OK'하면 화면이 전환되면서 위도선과 경도선이 저절로 맞추어 지는데 이때 지도를 *.gtm 파일로 저장하면 매핑작업이 완전하게 끝났습니다.
등산 지도 작성법
먼저 화면의 모습을 그대로 저장할 수 있는 캡쳐 프로그램인을 ‘오픈캡쳐’(본인이 애용하는 프로그램 이름)를 실행하여 최소화 시켜 놓고 트랙메이커를 실행한 후에 매핑작업을 해 놓은 지도를 불러올린다. 예를 들어 제가 지난 27일 날 갔다 온 포항 내연산 남쪽 우척산(천령산)이 있는 전에 이미 매핑을 해 놓은 내연산전체.gtm 파일을 읽어 드린다. 아래 화면 참조.
위 화면에 원 부분처럼 파일을 선택하고 엔터나 열기를 선택하면 자동으로 아래의 그림과 같이 생성된다.
'gps' 카테고리의 다른 글
| [스크랩] 가민 몬타나650 고도계 설정 및 보정 방법 (0) | 2015.02.03 |
|---|---|
| [스크랩] WAAS에 관하여..... (0) | 2015.02.03 |
| [스크랩] 야외 휴대용 GPS 가민 몬타나650 물리적 초기화 및 사용모드 원본 (0) | 2015.02.03 |
| [스크랩] 휴대용 GPS 가민 몬타나650 트랙 기록 간격의 효율적 설정 (0) | 2015.02.03 |
| [스크랩] 야외 휴대용 GPS 가민 몬타나650 사용중인 현 화면에서 바로 웨이포인트 기록할 수 있는 단축키 설정하기 (0) | 2015.02.03 |