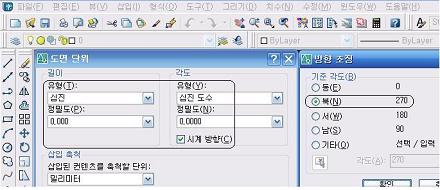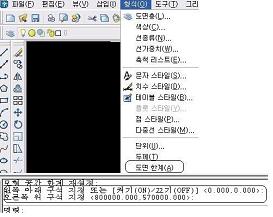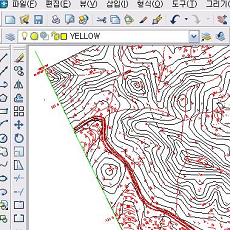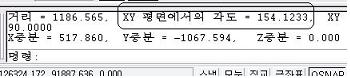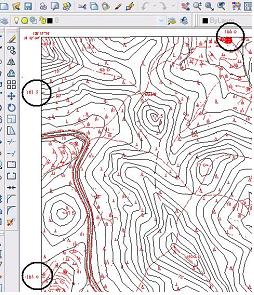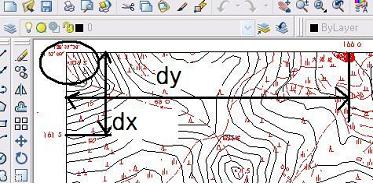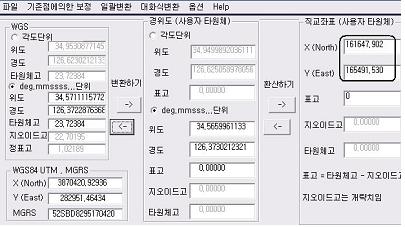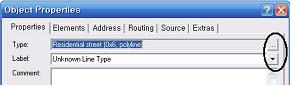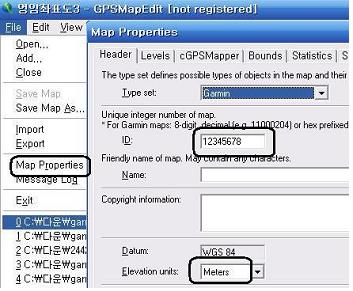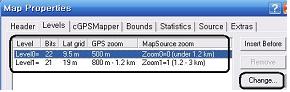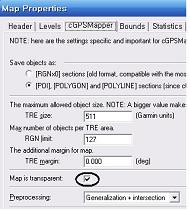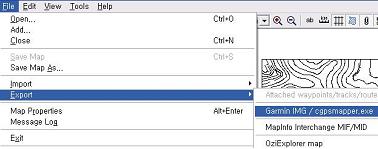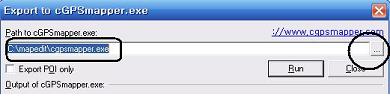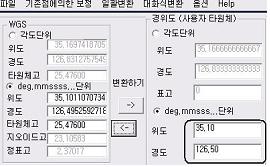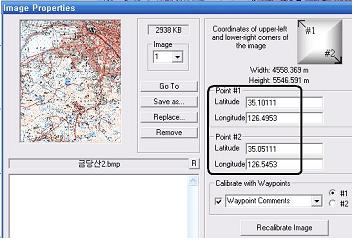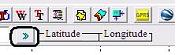고정 헤더 영역
상세 컨텐츠
본문
시작하기전에
종이지도(지적도포함)를 전자지도화 하기 위해서는 사용소프트웨어만 다를 뿐 거의 모든 회사나 기관들이 저와 대동소이한 방법으로 전자지도를 만들 것으로 생각됩니다. 따라서 저는 많은 GPSER들이 하드웨어 운용방법보다는 전자지도운용에 관한 방법을 잘 몰라 많은 시간을 할애하기에, 조금이나마 지름길을 안내하고자 합니다. 보다 세밀한 기술은 여러분들의 몫으로 남기고, 기본적인 진행순서의 골격만 설명하고자 합니다. 그리고 여기에 사용되는 연장(TOOL)이나 사용결과와 운용에 대한 책임도 여러분의 몫임도 밝혀둡니다.
나. 진행순서 및 준비물
1. 지도Scan : 종이지도(1:5000혹은 1:25000등)
스캐너 - HP기종 및 해당 소프트웨어
(EPSON이나 타 기종은 일부 기능을 지원 않음)
2. Vectorizing : DraftsMan plus 32(ver11)혹은 VPmax정식판 또는 기타등등.
옛날것이라 구하기가 어려움. 그러나 구할 수 있음.
Wintopo는 벡터라인 인식율이 아주 낮아 사용하기 곤란.
3. Calibration 및 Map Matching : AutoCAD(ver 한글판 아무거나)
4. Datum(좌표계)의 변환 : Global Mapper (Export가능 Version)
5. Map 편집 : GPSMapEdit(Shareware Version)
6. img파일 변환 : cgpsmapper(free Version)
7. GPS에 파일올리기 : GPS동기화 후 직접 복사, 타 기종 해당 전송 프로그램 사용
8. GPS TrackMaker에서 종이지도 활용하기 : 1:25000종이지도
9. 구글어쓰와 함께 노트북에서 네비게이션 활용하기 : Franson GpsGate(ver 마음대로)
다. 시작하기 전에
종이지도를 GPS수신기에 직접 담아서 사용할 수 있느냐고 질문하시는 분들이 많으신데 결론은 없다 입니다. 종이지도는 단지 그림(1차원평면)일뿐이며 그 그림이 표현하는 선, 점들을 별도로 추출하여 위치(x,y,z)와 방향을 갖는 선, 점(vector)들로 변환하는 과정을 거쳐(이것을 Vectorizing이라 함), 선의 굵기, 색깔 처리 등의 작업을 한 후에 GPS수신기가 인식하는 파일로 변환해야 비로소 GPS수신기에서 볼 수 있는 지도가 되는 것입니다.
라. 시작하기
1. 지도스캔 : 반드시 지도 격자선(GRID,도곽)을 포함시켜서 Scan합니다.
HP스캔프로그램에서 컬러로 스캔에 v표시를 끄고 Scanning을 시작합니다.
( v표시는 갈매기표지(check)입니다. )
Scanning이 끝나면 설정->영역유형->흑백그림을 선택하고 거미줄로 범위를 선택한 다음 보내기에서 경로를 지정하고 확장명을 *.PCX (DraftsMan기준) 로 저장합니다.
다른 Vectorizing 프로그램은 거기서 요구하는 확장명으로 저장합니다.
2. 벡터라이징 : DraftsMan plus 32(ver11)를 구했다면 실행파일중에 PLOT32라는 파일이 있을 겁니다.
이것을 실행하여 파일->OPEN(Scanning하여 저장한 *.pcx파일), Edit->Vetorize All하면 옵션창이 뜨는데 그냥 다른 건 건드리지 말고 ok를 누르고 프로그램을 종료하면 동일한 경로에 같은 이름으로 *.DXF파일이 생성되어 있을 겁니다. 다른 프로그램으로 Vetorizing했어도, *.DXF파일만 생성시키면 됩니다. 아무리 좋은 Vetorizing프로그램(보통1000만원이 넘음)이라도 100% Vector라인을 잡지 못합니다. 단지 길잡이만 되주죠. G사도 이 과정이 끝난 후 일일이 AutoCAD에서 손질하여 작업했을 겁니다. 그러니 지형도나 도로지도를 돈주고 구입해도 작업의 노고를 생각하면 너무 비싼 건 아닐 겁니다. 저도 물론 한글판을 Full Set으로 구입했고요.
3. Calibration 및 맵매칭 : 사실 여기가 중요하죠. AutoCAD를 능숙하게 할 줄아는 사람이면 어려운 부분이 아닌데 AutoCAD를 할 줄 모른다는 가정하에 장황하게 설명하겠습니다.이 부분을 이해하게 되면 맵 매칭에 대한 응용이 다양하게 가능하리라 생각됩니다. 그리고 이것만큼 정교한 기술은 현재 없을 거라 사료됩니다.
원래 AutoCAD는 원형도면이라는 BASE도면을 만들어 놨다가 이 도면에서 작업을 합니다. AutoCAD를 시작하면 나타나는 화면의 도면이 아닌 거죠. 사람들이 AutoCAD를 어렵게 생각하는 이유중에 하나가 BASE도면을 만들기가 어렵기 때문이죠. 문자크기, 치수차원, 방위각, 단위표현, 화살촉크기 방향, 치수선위치 이런 것 들이 사전에 정의되어 있는 것이, BASE도면이죠. 그래서 남이 만들어 놓은걸 사용하면 훨 좋죠. 물론 표준이 없고 각 회사마다 개인마다 편하게 BASE도면을 만들어서 사용한답니다. 그래서 우리도 BASE도면부터 만들기로 하죠. 우리는 AutoCAD에서 도면의 회전과 크기조정 그리고 도면이 특정좌표로 이동하기만 하면 되기 때문에 간단하게 만들죠.
중1때의 수학을 한번 복습하고 가죠.
AutoCAD에서는 기본적으로 X축이 동쪽(E,가로축)이 됩니다. Y축은 세로축이 되겠죠.
허나 측지(측량)에서는 X축이 북쪽(N,세로축)이 됩니다. 북쪽부터 시계방향으로 0도 90도(E,가로축), 180도 이렇게 되는 거죠. 그리고 대한민국 전체를 X,Y가 양(+)이 되도록 1사분면에 위치하게 만들죠. 이 부분은 나중에 설명하죠.
지금부터 AutoCAD를 실행시켜서 기본화면으로 들어가보죠. (한글판 기준)
기본화면에서 파일 불러오기로 아까 만들었던 *.DXF파일을 불러와서 *.DWG화일로 저장합니다. 그리고 AutoCAD를 재실행하여 기본화면에서 BASE도면을 만듭시다.
형식->단위에서 그림과 같이 길이는 소수점이하 3자리, 각도는 십진유형 0.0000, 이것은 나중에 회전시킬 때 계산하기 좋게 하기 위함입니다. 시계방향에 v하고 방향탭을 선택하여 기준각도 북(N)에 표시합니다.
다음에 형식->도면 한계(A)에서 좌측코너 0,0을 입력하고 엔터(보통 default로 0,0이 입력되어 있음. 그냥 엔터치면 됨) 두 번째 우측코너값에 (800000.000,570000.000)을 입력해주면 base도면 설정은 끝났습니다.
이외에도 설정하는게 엄청 많은데 이정도로 끝내기로 하죠.
그런데 여기서 800000.000,570000.000의 의미가 무엇일까요?
이것은 도면을 사용할 때 좌측하단은 X=0,Y=0 우측상단은 X=570km,Y=800km로 화면(도면)을 사용하겠다는 의미입니다. 여기서 자세히 보면 우리가 표현하는 X,Y와 AutoCAD에서 입력받는 순서가 뒤바뀐 것을 알 수 있겠죠?
우리가 측지(측량)에서 X=570000.000,Y=800000.000로 표현해도 AutoCAD 입력행에는 800000.000,570000.000(수학좌표) 이런 식으로 Y좌표 먼저 입력해준다는 것을 절대 잊으시면 안됩니다. 위에 숫자의 의미는 우리나라 전체를 1사분면에 위치하게 한다는 의미이고 수치좌표(경거) 570000이 벗어난 위치의 지역은 더 늘려주시면 되고요. 아울러 570000,800000의 의미는 인쇄시 A1,A3 용지크기에 대응하기 위함입니다. 이 부분이 이해되시면 도면한계는 임의로 정하셔도 됩니다.
이제 BASE도면 설정이 끝났으면 BASE.DWG로 저장하고,(두고 두고 써먹어야 하니까) 아까 저장해두었던 *.DWG를 불러와서 그림전체를 선택하고 ctrl+c로 복사하여 BASE.DWG도면 화면으로 전환하여 붙여넣기를 합니다.
붙여넣기할 때 위치와 축척을 물어 보는데 그냥 엔터합니다.
그러면 아주 조그마한 점이 찍혀져 있을 텐데 이를 점차 확대해서 보면 *.DWG파일이 보일겁니다.
참고로 AutoCAD에서 화면전체보기는 명령창에 ZOOM(Z)엔터하고 ALL(A)엔터합니다.
ZOOM IN, OUT 이런 것까지는 설명 않겠습니다. (아이콘을 눌러서 연습하시기 바랍니다.)
아무리 SCAN을 똑바르게 한다 해도 지도가 삐뚤어져 있을 겁니다. 지도를 바르게 정치해보죠. 지도의 외부 도곽선을 따라 임의의 선(가로, 세로중 신뢰할만한 직선을 선택하여 겹쳐서 그음)을 하단 명령행에 line명령으로 입력하고 긋습니다.
녹색선이 도곽선(X축)따라 임의로 그은 선입니다.
명령행 창에 dist를 입력하여 임의로 그은 선의 처음과 끝을 선택하여 엔터하면
각도=154.1233이런 수치가 보일겁니다.
이 의미는 북쪽(N)으로부터 154.1233(십진수)도 만큼 기울어져 있다는 의미입니다. 이것을 180-154.1233=25.8767만큼 그림 내 임의의 점을 기준으로 회전시키면 그림은 정확하게 진북으로 정치될 겁니다.
자 해보죠.
명령창에 rotate(아이콘은 여러분 스스로 찾아보세요)엔터 -> 객체선택->기준점 지정 ->회전각도지정=25.8767(60진법이면 계산이 복잡하니까 base도면에서 이렇게 지정한 것임)엔터 하면 지도는 똑바로 정치됩니다. line명령으로 “좌상단 모서리”를 선택하고 f8키를 클릭하여 “직교이동하기 상태”에서 가로로 선그리기를 하여 가로 도곽선과 일치하면 지도정치는 잘 된 것입니다. 잘 안 맞는 다면 이전과 같은 과정을 반복하면 됩니다.
자! 축척을 일치시켜 보죠.
종이지도 가장자리를 따라서 숫자가 보일 겁니다.
1:5000지형도의 경우 160, 160.5, 161, 이런 식으로 숫자가 위쪽으로 갈수록, 오른쪽으로 갈수록 숫자가 증가되는걸 알 수 있습니다. 세로줄이 X좌표(위거), 가로줄이 Y좌표(경거)입니다.
161.5에는 000이 생략되어 161500즉 500m(0.5km)단위의 격자(grid)선입니다.
(1:25000지형도는 1000m마다 표시됨)
이 눈금선은 Calibration에 있어 생명과도 같은 것입니다.
위 그림은 실제 1:5000지형도를 Scan하고 Vectorizing해서 얻은 전혀 가공하지 않은 상태의 도면입니다. (제가 사용한 지도는 영암(036)입니다.)
지도화면에서 grid표시간격(예,161.5지점과 161.0지점)을 측정하여 (dist명령) 두지점간의 거리가 3.942라고 한다면 축척은 500/3.942=126.83916793505 즉 126배로 확대하여야 할 것입니다.
명령창에서 scale->객체선택->기준점지정->축척비율=126.83916793505 이처럼 계산기가 표현하는 수치를 다 기재하고 엔터하여 확대합니다. 다시 지도상의 거리를 측정하여 두지점간의 거리가 500으로 일치될 때까지 반복합니다.
마지막 단계 맵의 이동
좌측 상단 모서리의 좌표를 구합니다.
물론 좌측상단의 위경도(N34-57-00,E126-37-30)를 가지고 gTrans같은 프로그램으로 계산(X=161649.120,Y=165486.148)하여 쓸 수 있지만(이 부분은 다음에 별도로 설명) 수치좌표와 정확히 일치하지 않기 때문에(Scan 왜곡, 종이지도자체의 오차 등), 우리는 평면좌표계의 dx,dy 값을 계산하여 그 측정값만큼 x축에 더하고, y축에 감하여(예, 윗 그림에서 보는 바와 같이 x축기준좌표가 161500과 y축기준좌표가 166000이고 dx=147.902, dy=508.47이라면 x=161647.902, y=165491.530가 됩니다. 이해하셨나요? ) x,y좌표를 기록하여 둡니다.
지도의 중간부분이 필요한 경우에도 종이지도상에 격자를 넣어 스캔하거나, 전체를 조각조각 스캔하여 AutoCAD에서 합쳐서 격자를 구하던지 또는 Raster(이미지)파일을 AutoCAD에 삽입하여 grid를 채취하던 여러분이 편한 방법을 선택하시기 바랍니다.
이제 위치 이동하는 일만 남았군요.
명령창에다 move를 입력 ->객체선택(지도전체선택)-> 기준점선택(좌측 상단모서리 정확하게 선택)->두번째 선택에서 아까 기록해둔 x=161647.902, y=165491.530좌표를 입력합니다. 가급적 하단 명령창에다 입력하세요. 상대좌표로 입력이 되면 엉뚱한 결과가 나타납니다. 입력순서를 잊지 않으셨겠죠? 165491.530,161647.902이렇게 말입니다. 그러면 지도가 화면에서 사라질 겁니다. 찾아봐야죠? 명령창에 “Z”엔터, “A”엔터 하면 조그만 점이 보일겁니다. 확대를 해보세요.
이젠 다되었군요. 검증만이 남았습니다. AutoCAD마우스를 움직여서 종이지도의 좌표와 일치하는지 확인해보세요. 실제로 광파측거기로 측량을 할 때도 동일한 방법을 쓴답니다.
필요에 따라 Vector Line를 따라 다시 그리던지, 레이어를 조정하여 등고선이나 기타선을 삭제 또는 첨가를 하고, 문자 넣기 등의 정리 작업을 합니다.
파일을 저장해야죠. 두 번 저장합니다. 첫 번째 파일명을 TEST.DWG라고 저장하고 또 하나는 TEST.DXF로 저장합니다. 왜냐하면 TEST.DXF파일을 다시 열때, 안열리는 경우가 간혹 있어 TEST.DWG를 불러서 다시 TEST.DXF파일로 쓰기 위함입니다.
4. Datum(좌표계)의 변환
Global Mapper (Export가능 Version)를 실행합니다.
저장해 놓은 TEST.DXF 파일을 불러옵니다.
우리가 여태 만든 Map은 TOKYO Datum입니다.
Global Mapper에서 Projection(투영법)을 요구할 때 TOKYO Datum으로 불러와서
WGS-84로 변환을 해야 합니다.
이것을 WGS-84로 바꾸기 위해서는 “운수납자”님의 780번 글에 “너무너무너무” 설명을 잘해놓으셨기 때문에 그대로 따라 하기만 하면 됩니다.
다만 파일 저장시에 MapSource에서 track log파일로 쓸거면 Export gpx->test.gpx파일로 저장하시기 바랍니다. GPS수신기에 올릴 목적이라면 파일 저장 시에
Export Shpefile->Export line에 check하고 저장하시기 바랍니다.
용도와 기호에 따라 필요한대로 저장하셔도 되지만...
한가지, TOKYO Datum에서 WGS-84로 바뀌었는지 그리고 얼마나 정확하게 매칭되었는지 검사하는 방법을 알려드리겠습니다.
gTrans(장찬수박사가 만든건데 가시설프로그램Sunex로 유명한 분임)를 이용하겠습니다.
종이 지도에서 우리가 구한 좌측상단 좌표값이 x=161647.902, y=165491.530입니다.
다음과 같이 입력합니다.
그리고 좌측으로 화살표를 이동하여 변환을 시킵니다.
화면일부만 캡쳐한것이며, 하단부 10.405초에는 가산으로 하였습니다. 국립지리원 발행 삼각점성과표에는 동일지역 인근의 삼각점에서 어느 곳은 가산하고, 어떤 곳은 가산하지 않았습니다. 별도로 이 부분은 연구하지 않았지만 지도수치좌표는 가산해야지만 결과가 일치하였습니다. 어쨌든 그림에 보이는 경위도(사용자타원체)와 직교좌표(사용자타원체)는 TOKYO Datum입니다. Global Mapper에서 WGS-84로 바꾸기 직전까지 화면하단에 표시해주는 경위도와 수치좌표입니다. 맨 좌측 WGS는 물론 WGS-84 위경도 값이고요. 지도의 상단좌측모서리지점에 마우스화살을 가져가면 우리가 gTrans에서 구한 WGS-84의 위경도값(N34-57-11.11, E126-37-22.87)을 가르킬 것입니다. 여기서 좌측상단모서리 좌표가 당초종이지도의 TOKYO Datum에서 N34-57-00, E126-37-30인데, gTrans에서는
N34-56-59.96, E126-37-30.21을 가르킵니다. 이 오차(5.468m)는 우리가 스캐닝한 도면에서 격자 좌표를 추출할 때 혹은 종이지도 인쇄 과정에서 발생할 수 있는 오차입니다. OUT DOOR용 지도로는 이정도 오차는 무시해도 됩니다. 제가 공사도면(AutoCAD좌표도)을 변환해서 MapSource와 GPS에 올렸는데 1“의 오차도 없이 아주 정밀하게 잘 맞았습니다. 위성수신위치오차가 문제이긴 하지만 측량에서도 유용하게 쓸 수 있을 것 같습니다.
이렇게 만들어진 *.shp파일은 우리가 인터넷(ESRI등)에서 흔히 구할 수 있는 벡터지도파일입니다.
외국의 지도파일을 GPS에 담고자 한다면 5장 맵 편집부터 따라 하시면 됩니다.
5. 맵 편집
MapEdit에서 G사의 한국지형도나 도로지도처럼 멋진 지도가 탄생합니다. 선하나 하나의 속성과 레벨값, 면처리 WAYPOINT설정 등등의 수고를 생각하면 돈 주고 사도 아깝지 않습니다. 우리도 이 수준을 원하는데, 시간과 노력이 들어가서 그렇지, 여러분도 충분히 가능하리라 봅니다. Global Mapper에서 저장한 TEST.SHP파일을 MapEdit에서 불러옵니다. 옵션창이 뜨는데 그냥 엔터하고 불러옵니다. 나중에 속성에서 변경 가능합니다. Map전체를 선택하든지 선 하나를 선택해서 오른쪽 마우스를 누른 다음 Properties를 선택한 후 아래 그림처럼 조작해봅니다.
타원부분을 클릭해서 다양한 선과 색을 이용하여 멋진 도면을 만들어 보세요.
파일 합치기 및 편집 기타 여러 가지도 시도해보세요. 이 소프트웨어의 구체적 사용법에 대해서는 나도 잘 모른답니다.
저장하기 전에 다음을 진행하세요.
File->Map Properties를 클릭합니다.
File->Map Properties에서 Header부분의 ID에 8자리 숫자를 기록합니다.
Elevation units는 meter로 하는게 낫겠죠? 후일을 위해...
다음에 level창으로 이동합니다.
파란 표시부분에 우선 change부분을 클릭하여 화면 숫자처럼 변경합니다.
Level1칸도 변경합니다. 이 부분이 제대로 안맞으면 cgpsmapper에서 컴파일이 안됨.
이 부분도 여러번 조작해서 스스로 터득하기 바랍니다.
진도나가야 되니까...
cGPSMapper창에서 Map is transparent에 반드시 v를 해주세요.
v를 안하면 GPS수신기에서 지도가 안보일 수 있음.
나머지는 그대로 놔두고 File->Save Map As "test.mp로 저장하세요.
6. img파일 변환
아까 MapEdit에서 test.mp파일을 불러옵니다.
그리고 test.img파일로 저장하기위해서 파란색처럼 클릭합니다.
저장하기를 누르면 아래 그림처럼 진행됩니다.
이때 cgpsmapper.exe실행파일이 있는 곳을 파란색부분처럼 경로를 지정해주어야 합니다.
저는 mapedit폴더에 cgpsmapper.exe를 저장해 두었습니다.
그리고 Run버튼을 누르면 컴파일되어 test.img파일이 생성됩니다.
경우에 따라 시간이 많이 소요됩니다. 화면의 변화가 없어도 Exporting이 진행중이니 에러화면이 나타나지 않는 한 가만히 두세요.
만일 컴파일에러가 나면 십중팔구는 Level값 지정이 잘못되어 발생합니다. 조정 후 실행합니다. 컴파일이 완료되면 종료화면이 뜹니다.
7. GPS에 파일 올리기
생성된 test.img파일을 gmapsupp.img로 바꿉니다.
GPS의 외장카드를 동기화(페이지->설정->인터페이스->USB선택) 후 garmim폴더에 있는 기존의 gmapsupp.img를 다른 이름(ex. 한국지도.img)으로 저장합니다. 나중에 복원을 위해서... garmin수신기는 오직 이 파일만을 지도로 인식합니다. pc에 있는 gmapsupp.img를 GPS카드에 복사합니다. GPS를 껐다 켭니다. 기록해둔 좌표로 이동해 봅니다. 우리들이 만든 지도가 나타납니다. 다시 다른 이름으로 저장한 파일(한국지도.img)을 GPS에 올리려면 파일이름을 gmapsupp.img로 다시 바꿔주고 껐다 켜면 되겠죠?
8. GPS TrackMaker에서 종이지도 활용하기
먼저 종이지도를 Scanning하여 포토샾 혹은 윈도우그림판에서 지도 정치(가로, 세로 직각으로)를 합니다. 그리고 하나의 사각형 격자(Grid)를 또는 필요에 따라 수개의 격자(Grid)를 사각형 거미줄을 이용 정교하게 자르고 저장합니다.
좌측상단좌표와 우측하단좌표를 기록합니다.(저의 경우는 [35-10,126.50][35-05,126.55])
gTrans를 실행시켜 WSG84경위도값을 구합니다.
이렇게 구한 값이 좌상단 35-10-11.07,126-49-52.59 우하단35-05-11.10,126-54-52.56
이 됩니다. (물론 저의 경우에)
GPS TrackMaker를 실행시켜 TOOL->OPTION->DATUM을 WGS1984에 맞춥니다.
TOOL->Insert Map Image를 실행시켜 잘라 놓은 그림지도파일을 입력받습니다.
그림을 더블클릭하면 속성변경창이 뜹니다. Image Properties에서 아까 변환 시킨 경위도값을 각 각 입력합니다. Recalibrate Image를 누르면 매칭이 끝납니다.
화면에서 사라지면 확대해서 찾으세요. 그리고 경위도 값을 검증해보세요.
표시부분을 누르면 경위도 값이 보여 지죠. 처음엔 저도 못 찾아서 기능이 없는 줄 알았죠.
물론 다른 활용팁에서 설명한 Map Adjust Tool(아이콘)로 임의의 지점 두곳의 좌표(경위도)를 입력하여 매칭하는 방법도 좋은 방법입니다.
다음에 트랙이나 웨이포인트를 올려 씌워보거나 구글에다 입혀보거나 다른 여러 가지 방법으로 응용해보세요. 다음 장에 나오는 네비게이션도 응용해보세요.
9. 구글어쓰와 함께 노트북에서 네비게이션 활용하기 : Franson GpsGate(ver 마음대로)
이 부분은 선답자가 몇 분 계시기에 간략하게 설명하고자 합니다.
첫 번째 통신설정 부분입니다.
GPS수신기를 Garmin60CSx를 이용할 경우 네베상사홈에서 usb드라이버를 다운받아 설치합니다. 그리고 Franson GpsGate(ver 마음대로)를 설치하시고 실행합니다. (이 부분에서 많이 헤맨듯... 유,무료버전이 있음) 다른 방법도 많을 텐데 개인적으로는 이 방법이 간편합니다. 만일 usb타입 GPS수신기를 사용한다면 해당 드라이버를 설치해주시면 됩니다. 이 부분의 설정이 제대로 되면 모든 네비게이션 소프트웨어와 연동이 잘 될것입니다.
두 번째 네비게이션 프로그램과 연동하기
알맵Max의 경우
기능->환경설정에서 중간부분 보면 “포함할 NMEA패킷”에 전부 v표시하고 “자동포트설정”을 누르면 네비게이션 프로그램과 연동이 됩니다.
ezwings의 경우
환경설정->통신에서 usb에 첵크하시고 포트와 속도(보통9600)를 찾으시면 연동이 됩니다.
GPS TrackMaker와 구글어쓰의 경우
GPS TrackMaker를 실행시킨 후 메뉴에서 GPS->NMEA0183->Start를 누르면 네비게이션 화면이 뜨면서 실행됩니다. 8장에서 만든 지도를 불러와서 GPS지도로 이용해도 되고, 구글어쓰아이콘을 눌러서 구글어쓰화면을 이용하시던지, GPS TrackMaker와 구글어쓰화면을 절반씩 나눠서 사용할 수도 있답니다. 최신형 네비게이션 PIP처럼... 외국에서 이용하면 아주 유용하겠죠?
10. 마치면서
dxf파일이 img파일로 변환되는 과정이 이렇게 복잡해야 하는 것인지에 대해서 저도 많은 회의가 듭니다. map source같이 좋은 프로그램이 이러한 기능을 다 지원하면 얼마나 좋을까 생각해봅니다. 자신들만이 지도를 제작배포하기 위한 것이 아닌가 생각합니다. 그러나 업그레이드 타이밍이 늦을 수밖에 없어 GPSER들의 손수지도제작의 열망은 높아만 갈 겁니다. 감사합니다. -옹당-
'GPS2' 카테고리의 다른 글
| 가민 60csx 목적지 찾아가는 방법 (0) | 2009.06.22 |
|---|---|
| gps.를 트랙 로그온 한다음 지도 설정에서 korea city novigat 보기를 해 (0) | 2009.06.08 |
| [스크랩] 60CSx 와 Trackback 산행 (0) | 2009.06.08 |
| 아센gps741 구입 (0) | 2009.06.02 |
| 자전거속도계는 정확할까? (0) | 2009.06.01 |
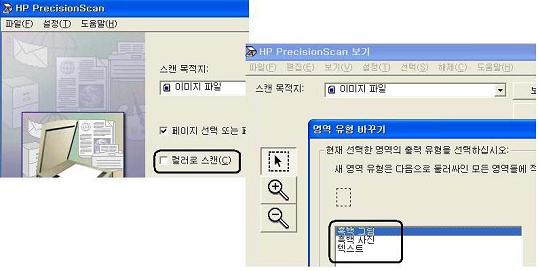
 사실 요놈만 필요하죠.
사실 요놈만 필요하죠.